突然ですが、
自由研究です
だって、今は夏。
夏といえば、夏休みの宿題。
夏休みの宿題といえば、自由研究。
と、いうことで、自由研究です。
(なんのこっちゃ^^)
テーマは、
『パソコンでおえかき』です(^ω^)
いえ(^ω^)、実は、時々フォトショップの使い方とか、
忘れちゃうので、忘れないように、フォトショップを使った
絵の書き方を、自分用に分りやすく、
時系列にしてメモしたのです(^ω^)
ということで、題材はクレイモアのアリシアにしたです。
11巻の132pの一コマを模写したものを使用しました。

これを↑
このように↓するまでの過程をメモしてみましたです。

では自由研究開始!!です('ν')
まず、紙に模写したアリシアたんの絵をスキャンして、
パソコン内に取り込みますた。
これは↓それをフォトショップで読み込んだものです。

ちなみに取り込んだこのデータは、JPEG形式です。
レイヤーがロックされていて、このままでは加工しにくいので、
まずロックをはずします。(レイヤーの右端に鍵のマークがあるのが
ロック状態を表していますです)が、私はこのロックを外すことが
できません。なので、いつもこのように、レイヤーを複製して、
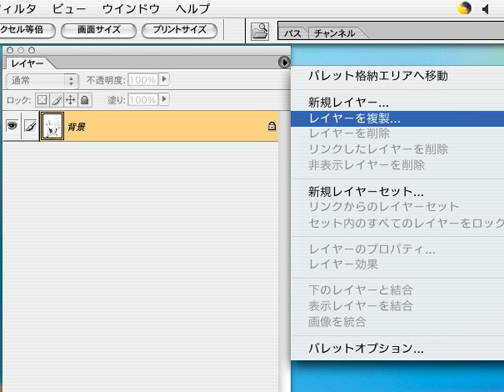
ロックされていないレイヤーを作り、
ロックされているレイヤーを削除します。
(いつもめんどくさいです^^)
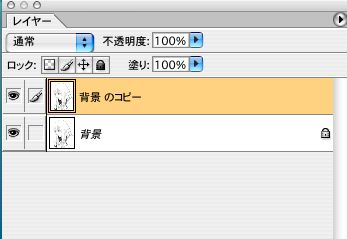
では次です。
この絵の、白い部分を、全部削除したいと思います。
すなわち、黒い線の部分だけを残したいと思います。
なぜそんなことをするかというと、加工しやすくなるからです。
と、いうことで、このように色域指定をして
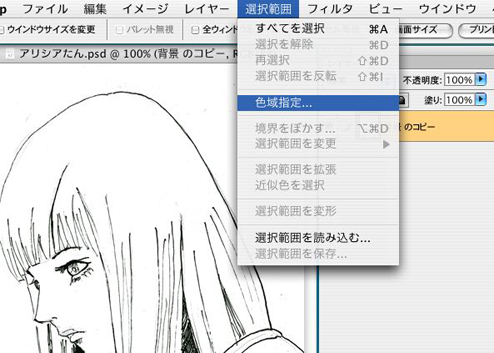
白の部分を選択し、選択したところを削除します。

すると、こうなります。

ちなみに、レイヤー名のところを、分りやすく、
『黒の描線』と、改名しましたです。
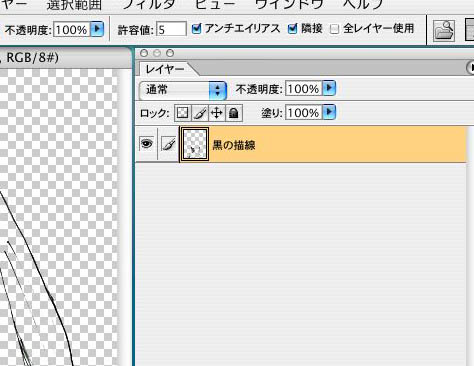
次に、色を塗っていきたいと思います。
最初は、髪の毛に色をぬりたいと思います。
と、いうことで、、、
画面の“←ここをクリックです”のところをクリックすると、

このように、描画色を指定することができます。
と、いうことで、適当に色を選択しました。
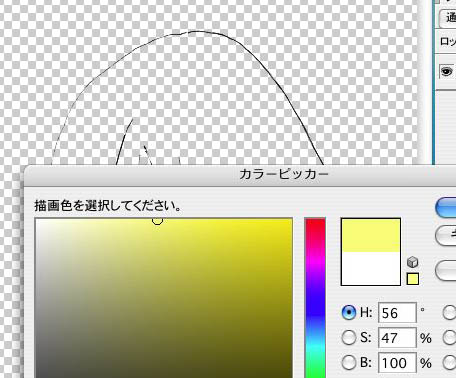
で、バケツツールを利用して、髪のところに指定した色を
つけてみました。が、顔のところまでかかってしまいました。
失敗です。
バケツツールは、閉じた線の内側を、指定された色で、塗りつぶす
機能があるのですが、この場合は髪の部分と、顔の部分の線が、
閉じていなかった(別れていなかった)から、こうなったのです。
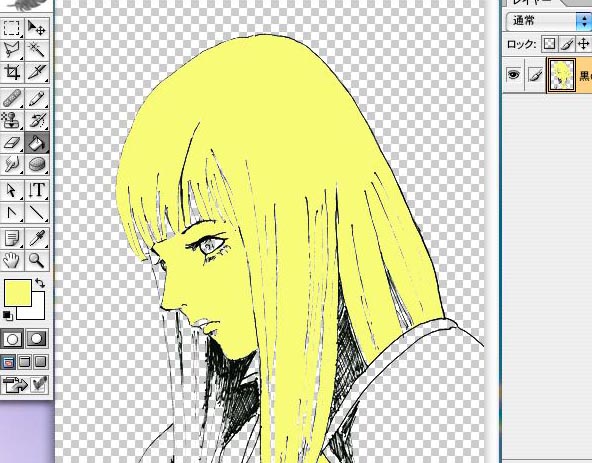
こうならないためには、塗りつぶしたい部分を閉じた線で、ちゃんと
囲んでおくことが必要です。
ということで、髪の塗りつぶしたいところを完全に線で閉じました。
そして便宜上、色を塗る場所を自動選択ツールで指定して、

新たに設けたレイヤー『髪の色』の中に、色を塗りつぶしました。

しかし(´・ω・`)
やっぱり完全には色が塗りつぶされませんでした。
と、
いうことで、今度はペンツール(えんぴつ)を使って、
描き足りなかったところを、塗りつぶしてみました。

大きさとか指定しつつ(・ω・)
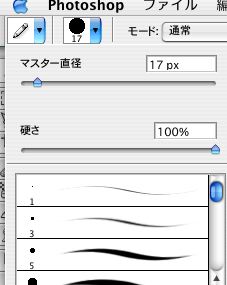
すると、、、
今度もまた、余計な部分まで塗ってしまいました。
失敗です。

こんな場合は、消しゴムツールをつかって、
はみ出したりしたところをケシケシしていきます(・ω・)

ちなみに、消しゴムツールには、ブラシや、鉛筆、ブロックなど、
様々な種類があるです。
で、
そんなこんなを繰り返しつつ、
こんな感じになりましたです。

う〜(´・ω・`)でも…
ちょっと色が明る過ぎるかな(´・ω・`)
と、思ったので、色を加工して、ちょっと
暗めにしてみたいと思いました。
てことで、色調補正などしてみました。
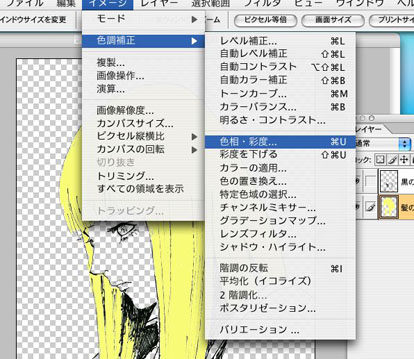
色調補正では、このように、
色相、彩度、明度が補正できます。
(他にもいろいろ色調を補正するツールがありますです)
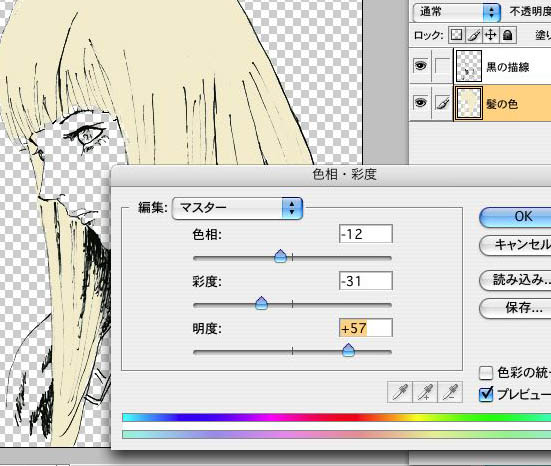
ということで、一応髪の色は塗れました。
ですが、、、
このままでは、髪の色が、単調なので、
ちょっと濃い色の部分も描いてみたいと思いました。
ということで、スポイトツールを使用して、今描かれている
髪の色を抽出し、その色を参考に、その色より濃いめ
の色を描画色として、指定しておきました。
(ついでに、髪の色の濃いやつ用に、レイヤーも一つ用意
しておきました。)
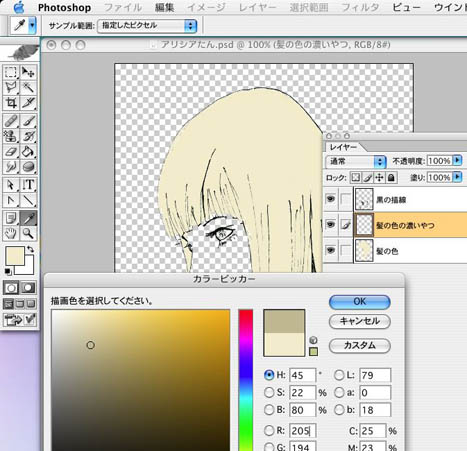
と、いうことで、新しく用意したレイヤーに、新しく指定した
濃い髪の色を、ペンツール(ブラシ)を使用して、
描き込んでみました。

(´・ω・`)
なんか、ガチガチしていて、きたないです。
失敗です(´・ω・`)
と、いうことで、今度は、ペンツールを使わない、
別の方法で、髪の濃い部分を描いてみたいと思います。
これは、私がよく使う方法です。
題して、、、、
“レイヤーを複製して、色の濃淡をつける”
という方法です。
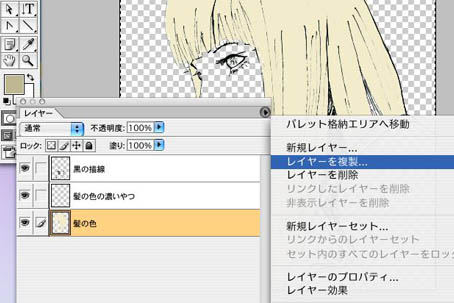
と、いうことで、まずは、髪の色を描いたレイヤーを、
複製してみます。
複製したら、、
そのどちらかのレイヤーの色を、色調補正で、
色を濃く(暗く)しておきます。
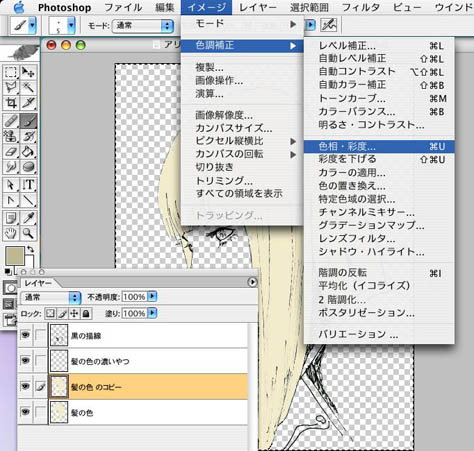
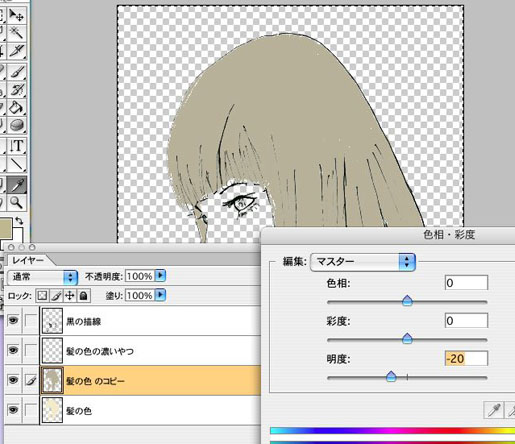
そうしたら、、、
色が濃く(暗く)なったレイヤーを、色が明るいレイヤーの下に
移動させ、更に、明るい色が描かれたレイヤーの、暗くしたい
部分を、なげなわツールを使用して、選択します。
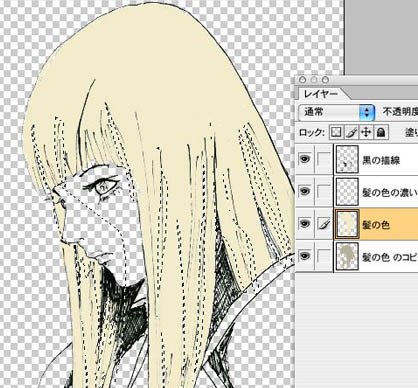
これがなげなわツールです。
↓
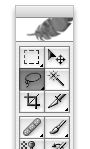
(ちなみに、上のように、複数箇所選択したい場合は、
シフトキー(マックの場合)を押しながら選択します)
そして、選択した部分を削除すると、
下のレイヤー(暗い色)が表示されるようになるです。
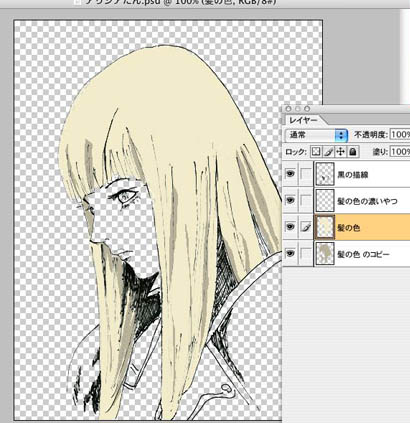
ちなみに、必要のなくなったレイヤーは、
分りやすくするために、どんどん消しておいた方がいいです。
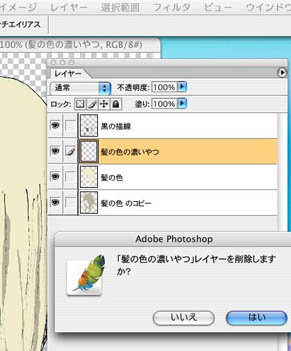
また、結合してもいいようないいレイヤーは、どんどん
結合しておいた方がいいです。
たくさんレイヤーがあると、こんがらがってくるです。
ちなみに、レイヤーどうしを結合させる方法は、
いろいろあるですが、、、、、、、
例えば、この場合、髪の色、というレイヤーと、
髪の色のコピー、というレイヤーを結合させたい時、
このように、リンクさせて、リンク部分を結合させる。
という機能を使うと、簡単に結合させることができます。
リンクはいくつもできます。
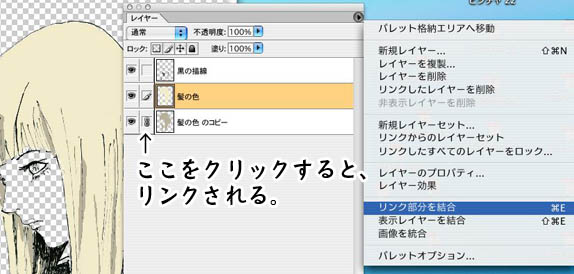
と、いうことで、背景に白い色をつけてみました。
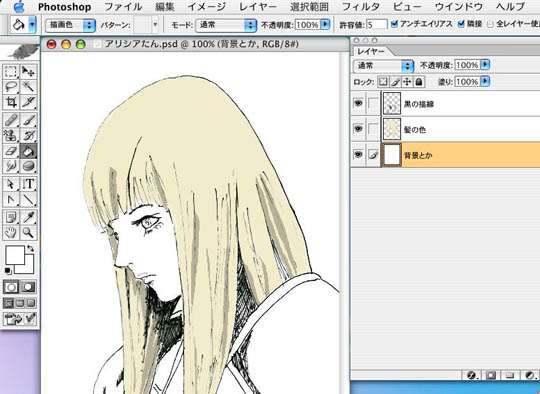
と、いうことで、そんなこんなを繰り返し、
このようなものができました。
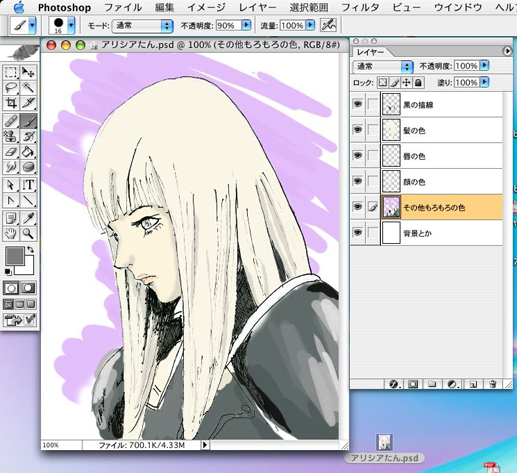
最初はJPEG形式のデータだったものが、
レイヤーをふやしたり、加工していくうちに、
フォトショップデータになります。…なんでだかよく
わかりません。
で、
最終的に、またJPEG形式にもどして、
この絵になりましたです('ν')

ちなみに、私のパソコン環境は、マックです。
フォトショップのバージョンは、8.0.1です。
以上、自由研究終了です('ν')
(なんのこっちゃ^^) う〜、、、(´・ω・`)
もし、、、、、、どなたかがこれを見ていただいた場合、
ちょっとは参考になればいいかなぁと思って書いた部分も
あったのですが、これでは、わけがわからないかもですね(^ω^)
というか、日本語もよくかけていないというか、文章が下手というか、
なんというか(^ω^)
でも、もし参考になる部分が少しでもあれば、これ幸いだなぁと思ったです('ν')